Sahasapos: Membuat Media Pembelajaran Interaktif Menggunakan Articulate Storyline 3 Bagian 1
Assalamu alaikum warohmatullahi wabarokaatuh.
Halo Sahasaposer... apa kabar? Semoga Sahasaposer semua dalam keadaan sehat ya.
Sahasapos kali ini akan membahas tentang media pembelajaran interaktif yang saya buat. Kali ini saya membuat media pembelajaran interaktif menggunakan aplikasi Articulate Storyline 3. Sebelum kita membahas lebih lanjut tentang aplikasi ini, yuk kita coba dulu media interaktif yang sudah saya buat menggunakan aplikasi Articulate Storyline 3 ini. Penasaran seperti apa? Silakan klik link berikut ini untuk melihat media pembelajran interaktif yang sudah saya buat!
Seru kan? Nah, Sahasaposer dapat membuatnya sendiri lho. Di sini saya juga masih belajar dan mengajak Sahasaposer semua untuk bareng-bareng belajar. Jadi kita saling sharing aja ya. Tak ada salahnya ketika sesuatu yang bermanfaat itu kita tularkan kepada orang lain sehingga lebih banyak yang mendapat manfaatnya.
Apa itu Articulate Storyline 3 dan di mana bisa mendapatkan aplikasinya? Articulate Storyline 3 ini mudah didapat hanya dengan download secara gratis ya Sahasaposer. Tampilan menu-menu Articulate Storyline 3 yang sangat mirip dengan Power Point, memudahkan kita untuk menggunakannya. Googling saja untuk download secara gratis aplikasi ini. Setelah itu, install dan jalankan aplikasinya. Tampilan awal dari Articulate Storyline 3 seperti gambar ini:
Gambar tampilan awal Articulate Storyline 3
Langkah pertama membuat media pembelajaran ini adalah dengan mengklik New Project. Seperti tampak pada gambar di bawah ini.
Setelah klik New Project, maka akan tampil Menu Utama dari Articulate Storyline yang penampakannya seperti ini ya Sahasaposer.
Mengapa Articulate Storyline 3 ini mudah digunakan? Karena Sahasaposer bisa lihat sendiri kan? Menu-menunya hampir sama dengan menu-menu yang ada pada Power Point, ya Power Point yang biasa kita gunakan untuk membuat materi presentasi. Jadi Sahasaposer tidak perlu khawatir akan kesulitan. Insya Allah dengan sregep sinau alias rajin belajar, maka akan dengan mudah membuat media pembelajaran Interaktif sendiri.
Selanjutnya langkah kedua adalah mengatur atau setting ukuran/size tampilan layar dengan mengklik Design, lalu klik Story Size Setup, seperti tampilan pada gambar di bawah ini.
Setelah diklik, maka akan muncul Change Story Size, ada ukuran default yang bisa kita ganti dengan memilih ukuran yang tersedia atau mengetikkan angka sesuai dengan ukuran yang kita inginkan. Untuk membuat Media Pembelajaran Interaktif, saya menggunakan ukuran 16:9 atau 720 X 405. Pilih ukuran ini kemudian centang Lock aspect ratio lalu klik Scale to fit, lalu klik Ok. Seperti penampakan pada gambar di bawah ini.
Pengaturan layar sudah selesai kita lakukan. Kita lanjutkan di lain kesempatan ya sobat Sahasaposer. Coba dulu Sahasaposer download aplikasinya kemudian install dan lakukan langkah-langkah seperti yang sudah kita lakukan tadi. Jika Sahasaposer ada waktu luang, bisa mempelajari langkah selanjutnya melaui tutorial-tutorial yang banyak tersebar di Youtube maupun di website. Namun kita tetap akan lanjutkan nanti di Bagian 2 pembahasan tentang aplikasi Articulate Storyline 3 ini ya. Sebab jika semua kita bahas sekarang, dikhawatirkan malah kurang efektif. Jadi, sampai jumpa di pembahasan selanjutnya ya.
Samini Share, 01 Agustus 2020.







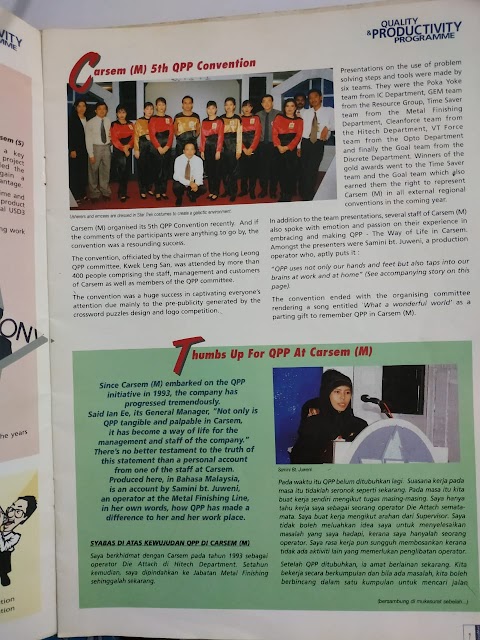



2 Komentar
Yes! Terimakasih Bu Sam
BalasHapusYa Bu Titin, ayo belajar bareng. Biasanya belajar bareng itu kalau yang satu lupa, yang lain bisa mengingatkan, jadi saling melengkapi.
Hapus